விண்டோஸ் 8 ரிலீஸ் பிரிவியூ குறித்த தகவல்களை அளித்த பின்னர், பல வாசகர்கள்
தொடர்ந்து பல முனைக் கேள்விகளை அனுப்பிக் கொண்டுள்ளனர். எல்லாருக்கும்
தங்கள் கம்ப்யூட்டரில் விண்டோஸ் 8 சிஸ்டம் இன்ஸ்டால் செய்து பார்க்க ஆவல்.
அண்மையில் நிறுவனம் ஒன்றின் நேர்முக தேர்வுக்கு, தேர்வாளர்களில் ஒருவராக
நான் சென்ற போது, மதுரை அருகே உள்ள கிராமம் ஒன்றிலிருந்து பி.இ.
இறுதியாண்டு தேர்வு எழுதிய மாணவர் ஒருவரைச் சந்திக்க நேர்ந்தது. அவர் தான்
கொண்டு வந்திருந்த தன் லேப்டாப் கம்ப்யூட்டரில், விண்டோஸ் 8 இன்ஸ்டால்
செய்திருந்தார். 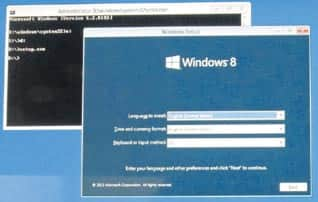
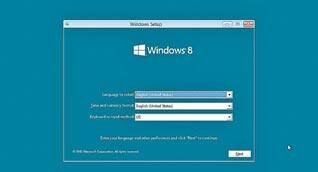 அதில் விண்டோஸ் 7 சிஸ்டமும் இயங்கியது. டூயல் பூட் ஓ.எஸ்.
அமைத்திருப்பதாகக் கூறிய அவர், யு.எஸ்.பி. ட்ரைவ் ஒன்றில், விண்டோஸ் 8
வைத்திருப்பதாகவும், அதிலிருந்து தான் டூயல் பூட் முறையில், விண்டோஸ் 8
இன்ஸ்டால் செய்ததாகவும் கூறினார். மிகவும் நம்பிக்கையுடன் தன்
புரோகிராம்களை இயக்கிக் காட்டினார்.
அதில் விண்டோஸ் 7 சிஸ்டமும் இயங்கியது. டூயல் பூட் ஓ.எஸ்.
அமைத்திருப்பதாகக் கூறிய அவர், யு.எஸ்.பி. ட்ரைவ் ஒன்றில், விண்டோஸ் 8
வைத்திருப்பதாகவும், அதிலிருந்து தான் டூயல் பூட் முறையில், விண்டோஸ் 8
இன்ஸ்டால் செய்ததாகவும் கூறினார். மிகவும் நம்பிக்கையுடன் தன்
புரோகிராம்களை இயக்கிக் காட்டினார்.
இதோ, நம் வாசகர்கள் அனைவருக்கும் டூயல் பூட் முறையில், ஒரு யு.எஸ்.பி. ட்ரைவிலிருந்து எப்படி விண்டோஸ் 8 இன்ஸ்டால் செய்வது என்று பார்க்கலாம்.
1. முதல் படி: முதலில் விண்டோஸ் 8 மற்றும் விண்டோஸ் 7 யு.எஸ்.பி./டி.வி.டி. டூலினை தரவிறக்கம் செய்திடவும். இதற்கான தளங்களின் முகவரிகள் :http://www.tech spot.com/downloads/5330windows8releasepreview.html மற்றும் http:// www.techspot. com/downloads/4911windows7usbdvddownloadtool.html. உங்களுக்கு விண்டோஸ் 8 தொகுப்பின் எந்த வெர்ஷன் (64 பிட் அல்லது 32 பிட்) தரவிறக்கம் செய்திட வேண்டும் என்ற குழப்பம் இருந்தால், உங்கள் கம்ப்யூட்டர் அண்மையில் வாங்கப்பட்டிருந்தால், 64 பிட் பதிப்பினையே செய்திட பரிந்துரைக்கிறேன். இரண்டு பிட் பதிப்புகளுக்கிடையே என்ன வேறுபாடு என அறிந்து கொள்ள ஆர்வமும், நேரமும் இருப்பவர்கள், http://www.techspot. com/ news/ 35624techtipoftheweekshouldyouinstallwindows732bitor64bit.html என்ற முகவரியில் உள்ள தளத்தில் தரப்பட்டுள்ள வழி காட்டுதல்களைப் படிக்கலாம். வேறுபாடுகளும் புரியும்.
சுருக்கமாகச் சொல்வதென்றால், விண்டோஸ் 8 சிஸ்டத்தின் 64 பிட் பதிப்பிற்கு, 1 ஜிபி ராம் கூடுதலாகத் தேவைப்படும். ஸ்டோரேஜ் அதற்கென 4 ஜிபி வேண்டும். இது அநேகமாக பலர் பயன்படுத்தும் கம்ப்யூட்டர்களில் இருக்கும்.
2. இரண்டாம் படி: பூட் செய்யக்கூடிய விண்டோஸ் 8 யு.எஸ்.பி. ட்ரைவினைத் தயார் செய்திடவும். இதற்கு 4 ஜிபிக்கும் அதிகமான கொள்ளளவு உடைய யு.எஸ்.பி. ப்ளாஷ் ட்ரைவ் ஒன்றினை, கம்ப்யூட்டரில் அதற்கான ட்ரைவில் இணைக்கவும். இப்போது தரவிறக்கம் செய்த Windows 7 USB/DVD டூலை இன்ஸ்டால் செய்திடவும். இந்த டூல் செயல்படத் தொடங்கியவுடன், பிரவுஸ் செய்து, உங்களின் யு.எஸ்.பி. ட்ரைவ் மற்றும் நீங்கள் தரவிறக்கம் செய்த விண்டோஸ் 8 ஐ.எஸ்.ஓ. பைலைக் கண்டறிய முடியும். இச்செயல்பாட்டின் போது உங்கள் யு.எஸ்.பி. ட்ரைவில் உள்ள அனைத்து பைல்களும் அழிக்கப்படும் என்பதால், முக்கிய அல்லது அனைத்து பைல்களுக்கும் பேக் அப் காப்பி எடுத்து வைத்துக் கொள்ள வேண்டும். பேக் அப் காப்பி எடுக்க, உங்கள் யு.எஸ்.பி. ட்ரைவ் வேகத்தைப் பொறுத்து 5 நிமிடங்கள் முதல் 10 நிமிடங்கள் வரை ஆகலாம்.
3.மூன்றாம் படி: விண்டோஸ் 8 ரிலீஸ் பிரிவியூ இன்ஸ்டால் செய்திடலாம். இதற்கான கீ (key: TK8TP9JN 6P7X7 WWRFFTVB7QPF) உங்கள் கம்ப்யூட்டரில் உள்ள பைல்களில் தேவையானதை, அல்லது அனைத்தையும் பேக் அப் எடுத்து வைத்துக் கொள்வது நல்லது. இந்த முன் எச்சரிக்கை நடவடிக்கையினை நீங்கள் ஏற்கனவே எடுத்திருப்பீர்கள் என எண்ணுகிறேன். உங்கள் கம்ப்யூட்டரில் உள்ள விண்டோஸ் எக்ஸ்பி, விஸ்டா அல்லது விண்டோஸ் 7 சிஸ்டத்தின் மீதே நீங்கள் மீண்டும் சிஸ்டம் அமைப்பதாக இருந்தாலோ, அல்லது அப்கிரேட் செய்வதாக இருந்தாலோ, உங்கள் யு.எஸ்.பி. ட்ரைவின் ரூட் டைரக்டரியைத் திறந்து, அதில் உள்ள Setup.exe பைலை இயக்கவும்.
இதில், விண்டோஸ் 7 பயனாளர்கள், எந்தவிதப் பிரச்னையும் இல்லாமல், அப்கிரேட் செய்யப்படுவதனை உணர்வீர்கள். ஏனென்றால், புரோகிராம்கள், விண்டோஸ் செட்டிங்ஸ், யூசர் அக்கவுண்ட்ஸ் மற்றும் பைல்கள் அனைத்தும் இம்போர்ட் செய்யப்படும். ஆனால், விண்டோஸ் 8, விஸ்டாவிலிருந்து புரோகிராம்களை சேவ் செய்திடாது. அதே போல விண்டோஸ் எக்ஸ்பியிலிருந்தும் புரோகிராம்கள் சேவ் செய்யப்பட மாட்டாது.
உங்கள் கம்ப்யூட்டரில் இயங்கிக் கொண்டிருக்கும் சிஸ்டத்துடன், விண்டோஸ் 8 சிஸ்டத்தினை டூயல் பூட் ஆக அமைக்க திட்டமிட்டால், நீங்கள் இன்னொரு ஸ்டோரேஜ் சாதனத்தினை இன்ஸ்டால் செய்திட வேண்டும்; அல்லது புதிய பார்ட்டிஷன் ஒன்றை உருவாக்க வேண்டும். புதிய பார்ட்டிஷனை உருவாக்க சற்று கூடுதல் முயற்சிகளை மேற்கொள்ள வேண்டியதிருக்கும். விஸ்டா மற்றும் விண்டோஸ் 7 சிஸ்டம் இயக்குபவர்களுக்கு இது எளிதாக இருக்கலாம். இந்த சிஸ்டத்தில் உள்ள Windows’ Disk Management application என்ற (Start > search for Disk Management) அப்ளிகேஷனைப் பயன்படுத்தலாம். இந்த அப்ளிகேஷன் லோட் ஆனவுடன், உங்கள் ஆப்பரேட்டிங் சிஸ்டத்தின் ட்ரைவினைக் காணலாம். கீழ்க்காணும் முறையில் செயல்படவும்:
* எந்த ட்ரைவில் விண்டோஸ் 8 அமைக்க விரும்புகிறீர்களோ, அதில் ரைட் கிளிக் செய்திடவும். இங்கு “Shrink Volume” என்பதைத் தேர்ந்தெடுக்கவும். (விண்டோஸ் 8 சிஸ்டத்தின் 64 பிட் பதிப்பிற்குக் குறைந்தது 20 ஜிபி இடம் தேவைப்படும் என்பதால், அதற்கேற்ப ட்ரைவ் தேர்ந்தெடுக்கவும்.)
* தொடர்ந்து, “Unallocated” என்பதில் ரைட் கிளிக் செய்திடவும். இங்கு “New Simple Volume” என்று ஒன்றை உருவாக்கவும்.
* இவ்வகையில் கிடைக்கும் ட்ரைவ் எழுத்தைத் தேர்ந்தெடுத்து, அதனை quick format முறையில் பார்ட்டிஷன் செய்திடவும். இதனை NTFS பார்மட் பைல் வகையில் பார்ட்டிஷன் செய்வது அவசியம்.
இந்த ட்ரைவ் வால்யூமிற்கு ஏதேனும் ஒரு பெயர் கொடுக்கலாம். விண்டோஸ் 8 எனப் பெயர் கொடுப்பது, நமக்கு அதனை எளிதாக அடையாளம் காட்டும். விண்டோஸ் எக்ஸ்பி பயன்படுத்துபவர்கள், Partition Logic போன்ற ஏதேனும் ஒரு தர்ட் பார்ட்டி டூல் மூலம், ட்ரைவ் பார்ட்டிஷன் செய்வது நல்லது. இந்த வழியிலும் மேலே கூறப்பட்ட அதே வழிகளையே பின்பற்ற வேண்டியதிருக்கும். ஒரு வால்யூம் ட்ரைவினைச் சுருக்கி, இன்னொன்றை உருவாக்க வேண்டும். இவ்வாறு உருவாக்கிய பின்னர், மைக்ரோசாப்ட் இன்ஸ்டலேஷன் புரோகிராம் உங்களை எளிதாக வழி நடத்தும். விண்டோஸ் 8 யு.எஸ்.பி. ட்ரைவினை இயக்கி, custom installation என்பதனைத் தேந்தெடுக்கவும். புதியதாய் நீங்கள் உருவாக்கிய பார்ட்டிஷனைத் தேர்ந்தெடுக்கவும்.
உங்கள் யு.எஸ்.பி. ட்ரைவினை இயக்குவதில் சிக்கல் இருந்தால், பயாஸ் செட் அப்பில், உங்கள் சிஸ்டம் ட்ரைவிற்கு முன்னால், யு.எஸ்.பி. ட்ரைவினை அமைக்க வேண்டியதிருக்கும். பூட் ஆப்ஷன்ஸ் பகுதியில் இதனை அமைக்கலாம். சரி, விண்டோஸ் 8 சிஸ்டம் அமைத்த பின்னர், அது தேவை இல்லை என நீங்கள் எண்ணினால், நீக்குவதும் எளிதாக அமையும்.
உங்களுடைய முதன்மை ஆப்பரேட்டிங் சிஸ்டத்தில் நுழைந்து, பார்ட்டிஷன் சாப்ட்வேர் புரோகிராமினை இயக்கவும். விஸ்டா மற்றும் விண்டோஸ் 7 பயன்படுத்துபவர்கள் Disk Management இயக்க வேண்டும். பின்னர், விண்டோஸ் 8 வால்யூமினை டெலீட் செய்திடுங்கள். மீதமுள்ள பகுதியை நீக்கிய இந்த பகுதியின் நீட்சியாக மாற்றவும். விண்டோஸ் 8 நீக்கப்பட்டதால், உங்கள் பூட் லோடர் பிரச்னைகுள்ளாகி, ஒரிஜினல் ஆப்பரேட்டிங் சிஸ்டம் இயங்குவதில் சற்றே சிக்கல் ஏற்படலாம். கவலையே பட வேண்டாம். இது சின்ன பிரச்னைதான். விண்டோஸ் விஸ்டா மற்றும் 7 பயன்படுத்துபவர்கள், ஆட்டோமேடிக் ஸ்டார்ட் அப் ரிப்பேர் டூலைப் பயன்படுத்தி சரி செய்துவிடலாம்.
விண்டோஸ் எக்ஸ்பி பயன்படுத்துபவர்கள் தான் சற்று கூடுதல் சிரமத்தை எதிர் கொள்ள வேண்டியதிருக்கும். சுற்றி வளைத்து விண்டோஸ் எக்ஸ்பி சிஸ்டத்தினையே மீண்டும் பதிய வேண்டியதிருக்கலாம். இவர்கள் விளக்கமான நடைமுறைக்கு http://www. techspot.com /guides/144removingwindows7/page2.html என்ற முகவரியில் உள்ள தளத்தில் காட்டப்பட்டுள்ள வழிமுறையினைப் பின்பற்றலாம்.
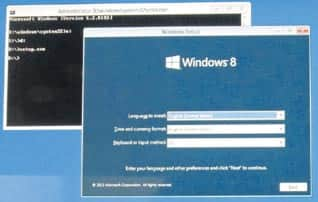
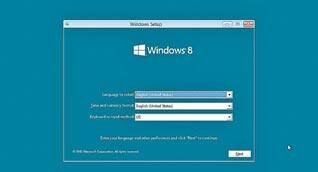 அதில் விண்டோஸ் 7 சிஸ்டமும் இயங்கியது. டூயல் பூட் ஓ.எஸ்.
அமைத்திருப்பதாகக் கூறிய அவர், யு.எஸ்.பி. ட்ரைவ் ஒன்றில், விண்டோஸ் 8
வைத்திருப்பதாகவும், அதிலிருந்து தான் டூயல் பூட் முறையில், விண்டோஸ் 8
இன்ஸ்டால் செய்ததாகவும் கூறினார். மிகவும் நம்பிக்கையுடன் தன்
புரோகிராம்களை இயக்கிக் காட்டினார்.
அதில் விண்டோஸ் 7 சிஸ்டமும் இயங்கியது. டூயல் பூட் ஓ.எஸ்.
அமைத்திருப்பதாகக் கூறிய அவர், யு.எஸ்.பி. ட்ரைவ் ஒன்றில், விண்டோஸ் 8
வைத்திருப்பதாகவும், அதிலிருந்து தான் டூயல் பூட் முறையில், விண்டோஸ் 8
இன்ஸ்டால் செய்ததாகவும் கூறினார். மிகவும் நம்பிக்கையுடன் தன்
புரோகிராம்களை இயக்கிக் காட்டினார். இதோ, நம் வாசகர்கள் அனைவருக்கும் டூயல் பூட் முறையில், ஒரு யு.எஸ்.பி. ட்ரைவிலிருந்து எப்படி விண்டோஸ் 8 இன்ஸ்டால் செய்வது என்று பார்க்கலாம்.
1. முதல் படி: முதலில் விண்டோஸ் 8 மற்றும் விண்டோஸ் 7 யு.எஸ்.பி./டி.வி.டி. டூலினை தரவிறக்கம் செய்திடவும். இதற்கான தளங்களின் முகவரிகள் :http://www.tech spot.com/downloads/5330windows8releasepreview.html மற்றும் http:// www.techspot. com/downloads/4911windows7usbdvddownloadtool.html. உங்களுக்கு விண்டோஸ் 8 தொகுப்பின் எந்த வெர்ஷன் (64 பிட் அல்லது 32 பிட்) தரவிறக்கம் செய்திட வேண்டும் என்ற குழப்பம் இருந்தால், உங்கள் கம்ப்யூட்டர் அண்மையில் வாங்கப்பட்டிருந்தால், 64 பிட் பதிப்பினையே செய்திட பரிந்துரைக்கிறேன். இரண்டு பிட் பதிப்புகளுக்கிடையே என்ன வேறுபாடு என அறிந்து கொள்ள ஆர்வமும், நேரமும் இருப்பவர்கள், http://www.techspot. com/ news/ 35624techtipoftheweekshouldyouinstallwindows732bitor64bit.html என்ற முகவரியில் உள்ள தளத்தில் தரப்பட்டுள்ள வழி காட்டுதல்களைப் படிக்கலாம். வேறுபாடுகளும் புரியும்.
சுருக்கமாகச் சொல்வதென்றால், விண்டோஸ் 8 சிஸ்டத்தின் 64 பிட் பதிப்பிற்கு, 1 ஜிபி ராம் கூடுதலாகத் தேவைப்படும். ஸ்டோரேஜ் அதற்கென 4 ஜிபி வேண்டும். இது அநேகமாக பலர் பயன்படுத்தும் கம்ப்யூட்டர்களில் இருக்கும்.
2. இரண்டாம் படி: பூட் செய்யக்கூடிய விண்டோஸ் 8 யு.எஸ்.பி. ட்ரைவினைத் தயார் செய்திடவும். இதற்கு 4 ஜிபிக்கும் அதிகமான கொள்ளளவு உடைய யு.எஸ்.பி. ப்ளாஷ் ட்ரைவ் ஒன்றினை, கம்ப்யூட்டரில் அதற்கான ட்ரைவில் இணைக்கவும். இப்போது தரவிறக்கம் செய்த Windows 7 USB/DVD டூலை இன்ஸ்டால் செய்திடவும். இந்த டூல் செயல்படத் தொடங்கியவுடன், பிரவுஸ் செய்து, உங்களின் யு.எஸ்.பி. ட்ரைவ் மற்றும் நீங்கள் தரவிறக்கம் செய்த விண்டோஸ் 8 ஐ.எஸ்.ஓ. பைலைக் கண்டறிய முடியும். இச்செயல்பாட்டின் போது உங்கள் யு.எஸ்.பி. ட்ரைவில் உள்ள அனைத்து பைல்களும் அழிக்கப்படும் என்பதால், முக்கிய அல்லது அனைத்து பைல்களுக்கும் பேக் அப் காப்பி எடுத்து வைத்துக் கொள்ள வேண்டும். பேக் அப் காப்பி எடுக்க, உங்கள் யு.எஸ்.பி. ட்ரைவ் வேகத்தைப் பொறுத்து 5 நிமிடங்கள் முதல் 10 நிமிடங்கள் வரை ஆகலாம்.
3.மூன்றாம் படி: விண்டோஸ் 8 ரிலீஸ் பிரிவியூ இன்ஸ்டால் செய்திடலாம். இதற்கான கீ (key: TK8TP9JN 6P7X7 WWRFFTVB7QPF) உங்கள் கம்ப்யூட்டரில் உள்ள பைல்களில் தேவையானதை, அல்லது அனைத்தையும் பேக் அப் எடுத்து வைத்துக் கொள்வது நல்லது. இந்த முன் எச்சரிக்கை நடவடிக்கையினை நீங்கள் ஏற்கனவே எடுத்திருப்பீர்கள் என எண்ணுகிறேன். உங்கள் கம்ப்யூட்டரில் உள்ள விண்டோஸ் எக்ஸ்பி, விஸ்டா அல்லது விண்டோஸ் 7 சிஸ்டத்தின் மீதே நீங்கள் மீண்டும் சிஸ்டம் அமைப்பதாக இருந்தாலோ, அல்லது அப்கிரேட் செய்வதாக இருந்தாலோ, உங்கள் யு.எஸ்.பி. ட்ரைவின் ரூட் டைரக்டரியைத் திறந்து, அதில் உள்ள Setup.exe பைலை இயக்கவும்.
இதில், விண்டோஸ் 7 பயனாளர்கள், எந்தவிதப் பிரச்னையும் இல்லாமல், அப்கிரேட் செய்யப்படுவதனை உணர்வீர்கள். ஏனென்றால், புரோகிராம்கள், விண்டோஸ் செட்டிங்ஸ், யூசர் அக்கவுண்ட்ஸ் மற்றும் பைல்கள் அனைத்தும் இம்போர்ட் செய்யப்படும். ஆனால், விண்டோஸ் 8, விஸ்டாவிலிருந்து புரோகிராம்களை சேவ் செய்திடாது. அதே போல விண்டோஸ் எக்ஸ்பியிலிருந்தும் புரோகிராம்கள் சேவ் செய்யப்பட மாட்டாது.
உங்கள் கம்ப்யூட்டரில் இயங்கிக் கொண்டிருக்கும் சிஸ்டத்துடன், விண்டோஸ் 8 சிஸ்டத்தினை டூயல் பூட் ஆக அமைக்க திட்டமிட்டால், நீங்கள் இன்னொரு ஸ்டோரேஜ் சாதனத்தினை இன்ஸ்டால் செய்திட வேண்டும்; அல்லது புதிய பார்ட்டிஷன் ஒன்றை உருவாக்க வேண்டும். புதிய பார்ட்டிஷனை உருவாக்க சற்று கூடுதல் முயற்சிகளை மேற்கொள்ள வேண்டியதிருக்கும். விஸ்டா மற்றும் விண்டோஸ் 7 சிஸ்டம் இயக்குபவர்களுக்கு இது எளிதாக இருக்கலாம். இந்த சிஸ்டத்தில் உள்ள Windows’ Disk Management application என்ற (Start > search for Disk Management) அப்ளிகேஷனைப் பயன்படுத்தலாம். இந்த அப்ளிகேஷன் லோட் ஆனவுடன், உங்கள் ஆப்பரேட்டிங் சிஸ்டத்தின் ட்ரைவினைக் காணலாம். கீழ்க்காணும் முறையில் செயல்படவும்:
* எந்த ட்ரைவில் விண்டோஸ் 8 அமைக்க விரும்புகிறீர்களோ, அதில் ரைட் கிளிக் செய்திடவும். இங்கு “Shrink Volume” என்பதைத் தேர்ந்தெடுக்கவும். (விண்டோஸ் 8 சிஸ்டத்தின் 64 பிட் பதிப்பிற்குக் குறைந்தது 20 ஜிபி இடம் தேவைப்படும் என்பதால், அதற்கேற்ப ட்ரைவ் தேர்ந்தெடுக்கவும்.)
* தொடர்ந்து, “Unallocated” என்பதில் ரைட் கிளிக் செய்திடவும். இங்கு “New Simple Volume” என்று ஒன்றை உருவாக்கவும்.
* இவ்வகையில் கிடைக்கும் ட்ரைவ் எழுத்தைத் தேர்ந்தெடுத்து, அதனை quick format முறையில் பார்ட்டிஷன் செய்திடவும். இதனை NTFS பார்மட் பைல் வகையில் பார்ட்டிஷன் செய்வது அவசியம்.
இந்த ட்ரைவ் வால்யூமிற்கு ஏதேனும் ஒரு பெயர் கொடுக்கலாம். விண்டோஸ் 8 எனப் பெயர் கொடுப்பது, நமக்கு அதனை எளிதாக அடையாளம் காட்டும். விண்டோஸ் எக்ஸ்பி பயன்படுத்துபவர்கள், Partition Logic போன்ற ஏதேனும் ஒரு தர்ட் பார்ட்டி டூல் மூலம், ட்ரைவ் பார்ட்டிஷன் செய்வது நல்லது. இந்த வழியிலும் மேலே கூறப்பட்ட அதே வழிகளையே பின்பற்ற வேண்டியதிருக்கும். ஒரு வால்யூம் ட்ரைவினைச் சுருக்கி, இன்னொன்றை உருவாக்க வேண்டும். இவ்வாறு உருவாக்கிய பின்னர், மைக்ரோசாப்ட் இன்ஸ்டலேஷன் புரோகிராம் உங்களை எளிதாக வழி நடத்தும். விண்டோஸ் 8 யு.எஸ்.பி. ட்ரைவினை இயக்கி, custom installation என்பதனைத் தேந்தெடுக்கவும். புதியதாய் நீங்கள் உருவாக்கிய பார்ட்டிஷனைத் தேர்ந்தெடுக்கவும்.
உங்கள் யு.எஸ்.பி. ட்ரைவினை இயக்குவதில் சிக்கல் இருந்தால், பயாஸ் செட் அப்பில், உங்கள் சிஸ்டம் ட்ரைவிற்கு முன்னால், யு.எஸ்.பி. ட்ரைவினை அமைக்க வேண்டியதிருக்கும். பூட் ஆப்ஷன்ஸ் பகுதியில் இதனை அமைக்கலாம். சரி, விண்டோஸ் 8 சிஸ்டம் அமைத்த பின்னர், அது தேவை இல்லை என நீங்கள் எண்ணினால், நீக்குவதும் எளிதாக அமையும்.
உங்களுடைய முதன்மை ஆப்பரேட்டிங் சிஸ்டத்தில் நுழைந்து, பார்ட்டிஷன் சாப்ட்வேர் புரோகிராமினை இயக்கவும். விஸ்டா மற்றும் விண்டோஸ் 7 பயன்படுத்துபவர்கள் Disk Management இயக்க வேண்டும். பின்னர், விண்டோஸ் 8 வால்யூமினை டெலீட் செய்திடுங்கள். மீதமுள்ள பகுதியை நீக்கிய இந்த பகுதியின் நீட்சியாக மாற்றவும். விண்டோஸ் 8 நீக்கப்பட்டதால், உங்கள் பூட் லோடர் பிரச்னைகுள்ளாகி, ஒரிஜினல் ஆப்பரேட்டிங் சிஸ்டம் இயங்குவதில் சற்றே சிக்கல் ஏற்படலாம். கவலையே பட வேண்டாம். இது சின்ன பிரச்னைதான். விண்டோஸ் விஸ்டா மற்றும் 7 பயன்படுத்துபவர்கள், ஆட்டோமேடிக் ஸ்டார்ட் அப் ரிப்பேர் டூலைப் பயன்படுத்தி சரி செய்துவிடலாம்.
விண்டோஸ் எக்ஸ்பி பயன்படுத்துபவர்கள் தான் சற்று கூடுதல் சிரமத்தை எதிர் கொள்ள வேண்டியதிருக்கும். சுற்றி வளைத்து விண்டோஸ் எக்ஸ்பி சிஸ்டத்தினையே மீண்டும் பதிய வேண்டியதிருக்கலாம். இவர்கள் விளக்கமான நடைமுறைக்கு http://www. techspot.com /guides/144removingwindows7/page2.html என்ற முகவரியில் உள்ள தளத்தில் காட்டப்பட்டுள்ள வழிமுறையினைப் பின்பற்றலாம்.



